今現在ワードプレスのサイトを3つ持っています。そしてブログを複数持つ事を前提にしてなかった自分は結果的に月額利用料が安かったwpXクラウドのグレードAプラン3つ契約するような形に。
でも今度、新しいサイトを作る事を考えているのでだったら全てのサイトを「エックスサーバー」に移行して一つまとめた方が管理しやすくなるし、料金も安くなるかな?と思い、全サイトを移行してみた。
ちなみにサーバーの移行(引っ越し)は初めてでしたが今回の方法で簡単に出来ました。なので移行の方法が全然分からないけど難しい方法はちょっと。。って方や初めてする人にとって簡単かつ参考になる内容かと思います。
エックスサーバーにする理由
エックスサーバーを選ぶ理由は「月額料金」 と「安定性」
今現在の月額料金は税込み540円なので3つで1620円。
初回料金を除いてエックスサーバーに複数サイトを1つにまとめると月額税込みで1340円くらいになるので多少ではあるけど安くなる。そして先程も書いたとおり、もう一つ新しいサイトを作るのでそれだと確実に安くなる。
なのですぐ元は取れる計算。しかもエックスサーバーだとwpXクラウドのように1サーバー1ワードプレスインストールの制限がないのでこれからサイトを増やしていくときも割安でサイトを作成する事が出来る。
あと先に断っておくとエックスサーバーの「WordPress簡単移行」というのを使うのでそれ以外の方法で移行を考えてる人にとっては参考にならないと思います。
新しいサーバーへの移行の方法
移行方法はいくつかあるらしく、例えばワードプレスプラグインの「Duplicator」や「All-in-One WP Migration」ってのを使う方法の評判が良いらしい。だけど今回はwpXクラウド→エックスサーバーへのサーバー移行なのでエックスサーバーが提供してる「WordPress簡単移行」というのを使って引っ越しするのが一番無難で簡単そうなのでそれを使用してみる。
ちなみに知ってる人も多いと思うけどエックスサーバーとwpXクラウドの運営会社は同じなのでサイト移行におけるデメリットはそんなにない、もしくは少ないんじゃないかと思ってる。 間違いなく色々な不具合が出ないように試してるだろうし。 それと他社レンタルサーバーとも書いてある画像もあるので他社からの移行でもおそらく問題なく出来るのかな?
心配な点
- 移行後のアクセス数
- 移行時のプラグイン・サイトのテーマ等の不具合
この2つが心配。とりあえず一番アクセスの少なくて影響が少ないサイトから移行して試してみる予定です。
ちなみに「エックスサーバー」はアカウントを作成してからサーバーの無料お試し期間が10日間付いてるので、その間にwpXクラウドは契約したまま重複しながら移行できるので万が一エックスサーバーの方で不具合が出たとしてもネームサーバーさえ元に戻せば問題ないのでその点は安心出来る。というかエックサーバーでは「移行するサーバーと移行先サーバー」の一時的な重複を推奨してる。
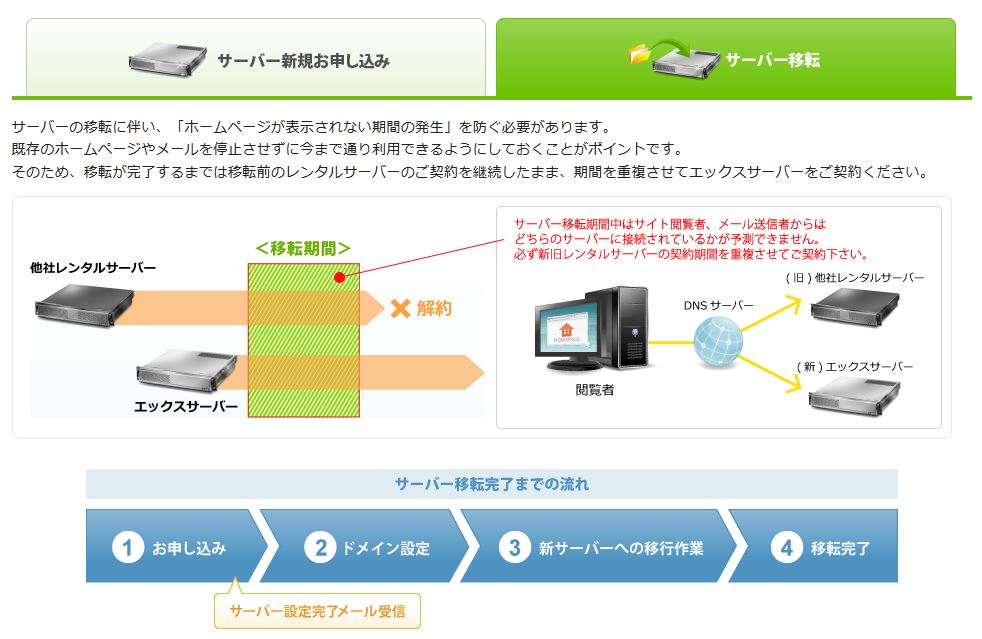
エックスサーバーのアカウント作成
同じ会社が運営してると言ってもサービスは違うのでwpXクラウドのアカウントを持っていたとしてもエックスサーバーの新しいアカウント作成が必要になる。
なのでまずアカウントを作成する。先程も書いた通り無料のお試し期間が10日あるので契約時に月額料金をすぐ払う必要はないです。
エックスサーバーアカウントの取得については5分くらいで簡単に出来るのでここでは割愛する。
「サーバー申し込み手順」https://www.xserver.ne.jp/order/
移転の準備
アカウントの作成が終わったので次は移行するための準備をしていく。
※注意点※
- ワードプレスを最新の状態にしておく
- 念の為にバックアップツールなどでサイトのバックアップを取っておく
- SiteGuard WP Pluginをインストールしてる場合は一時的に停止に設定
- 干渉しそうなプラグインはあらかじめオフにしておく
- テーマやプラグインのバックアップ
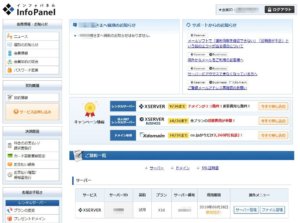
アカウント作成が終わったらエックスサーバーにログインし、次の手順のように進めていきます。
WordPress簡単移行
ホームページにも書かれているのでまずは一度目を通すことをオススメします。
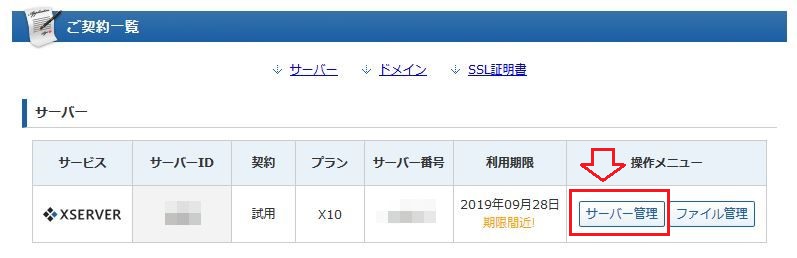
ドメイン設定
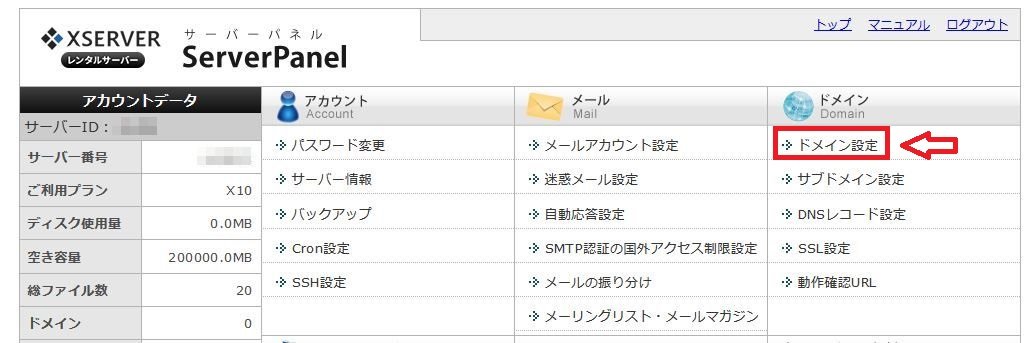
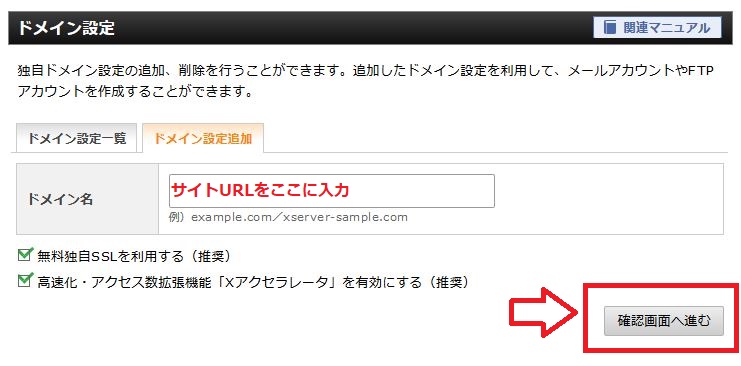
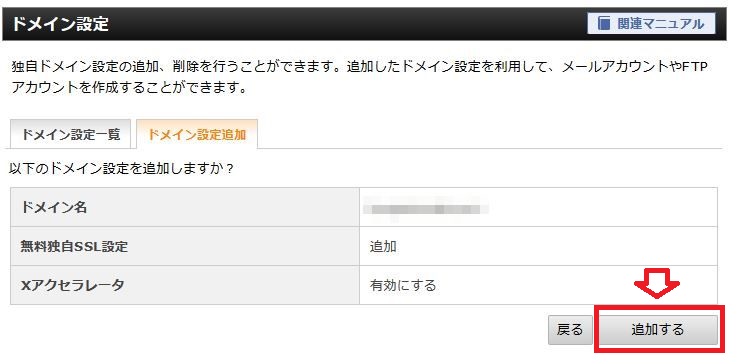
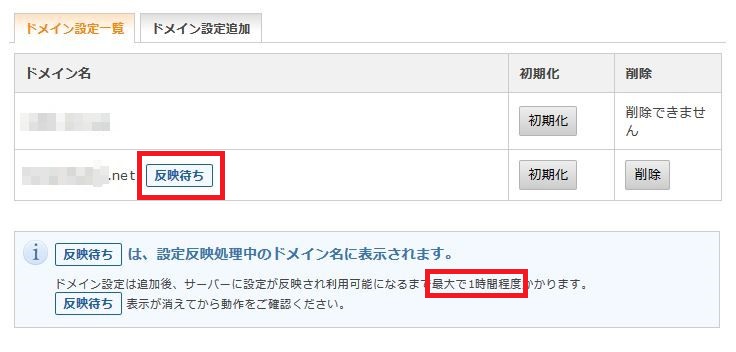
WordPress簡単移行設定
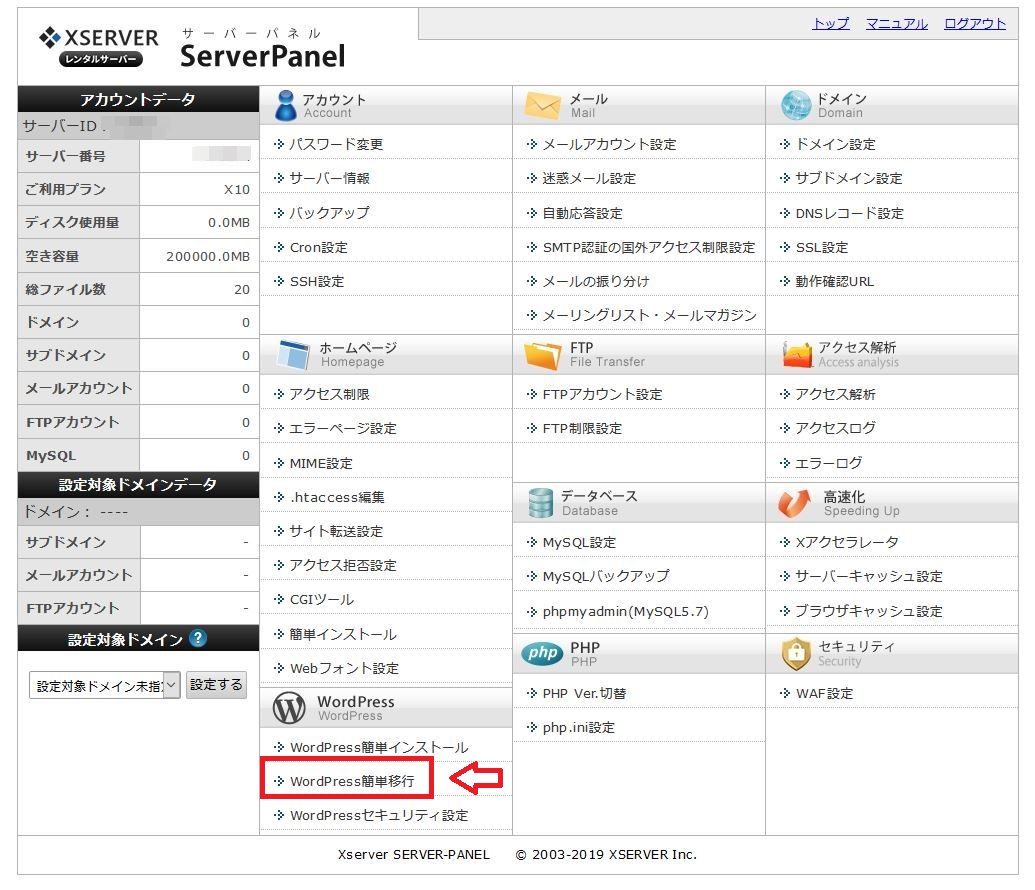
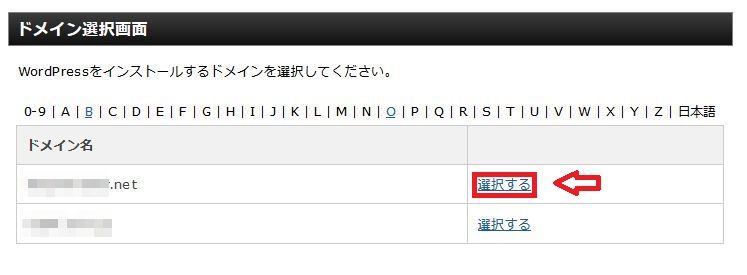
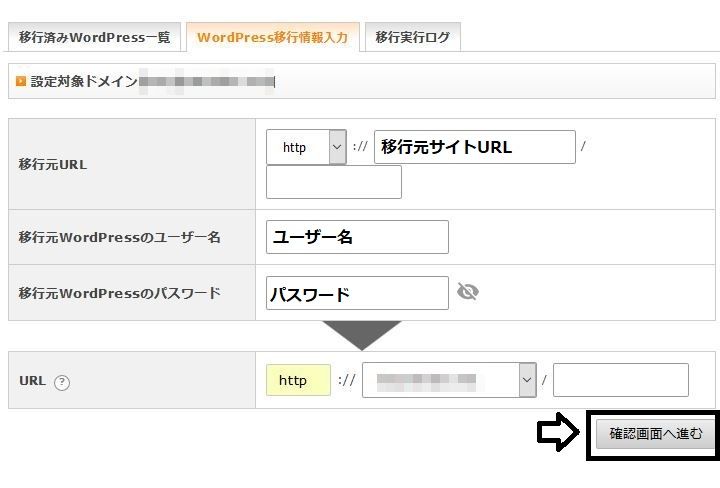
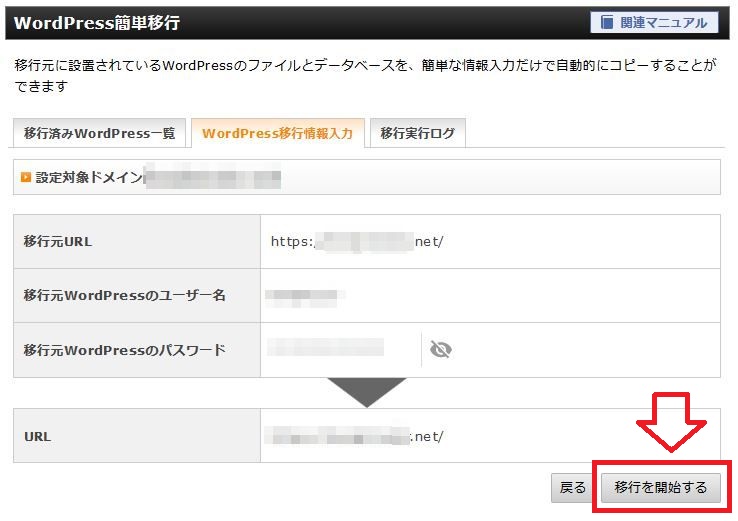
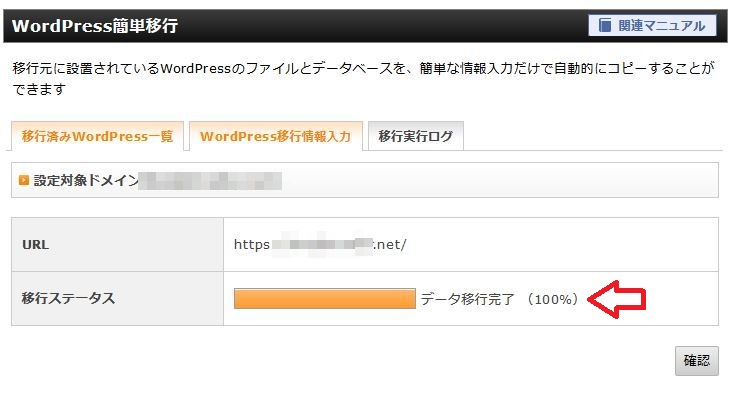
ネームサーバーの変更
最後にドメインを契約してる所でネームサーバーの変更が必要です。なので各自お使いになってるドメインサイトのネームサーバーを下記のように変更します。
| ネームサーバー1 | ns1.xserver.jp (219.94.200.246) |
|---|---|
| ネームサーバー2 | ns2.xserver.jp (210.188.201.246) |
| ネームサーバー3 | ns3.xserver.jp (219.94.200.247) |
| ネームサーバー4 | ns4.xserver.jp (219.94.203.247) |
| ネームサーバー5 | ns5.xserver.jp (210.188.201.247) |
これでネームサーバーの変更後は反映に少し時間がかかる場合があるので気長に待ちます。
( ネームサーバー変更後、一定時間(最大24時間ほど)を経て、徐々にサーバーが移行されます。)
これに自分のサイトのURLを入れると今どちらのサーバーに接続されてるのかが分かります。なので時々チェックします。
「whatsmydns」https://www.whatsmydns.net/
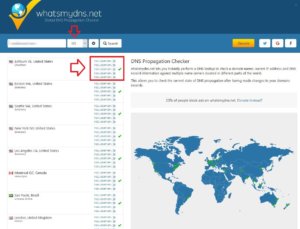
画像のように「xserver.jp」なっていればエックスサーバーの方にすでに接続されています。あとは設定やプラグインのチェックなどを各自気になる部分のチェックを行って問題がなければ旧サーバーの契約を解除してデータ移行作業は全て完了です。
もし移行先で不具合などがあり元に戻したい場合はネームサーバーを元に戻してやれば再び旧サーバーに接続されるようになります。なので最初にも書きましたが無料期間を上手に使って出来るだけサーバーを重複させながら問題がないかチェックする事をおすすめします。
あとがき
実際このサイトも含め3つのサーバーの移転を今回してみたけど拍子抜けするほど簡単でした。サイトを閲覧してる方にもサーバーが変わった事がわからないだろうから迷惑をかける事もないと思います。
そして作業時間でいうとゆっくりやって一つのサイトで1~2時間くらい。この手順で問題なくサーバーが引っ越しできるなら苦にならないと感じました。こういう簡単に移行できるツールがあるってのは良いね。
エックスサーバーのサイト表示速度ですが体感ではwpXクラウドと大して変わらないかなという印象です。まぁアクセス数によって変わってくるとは思うんですけど。
心配していたアクセス数に関しても今までと全く変わらず。検索順位などにも今のところ影響はないみたいで良かったです。
テーマCocoonを使ってる人
Cocoonを使ってない方はスルーしてください。
移行後にGoogle Search Console ID、Google AnalyticsトラッキングID、アドセンス設定、各種API設定など軽くチェックしてみましたが旧サーバーからの設定がそのまま引き継がれてます。心配な方はテーマのバックアップをしておいて、新サーバーのテーマに上書きさるようにすればまず間違いないかと思います。
プラグインに関してはAkismet Anti-Spam、Google XML Sitemaps、Jetpack by WordPress.comなどの設定もきちんと引き継がれてるようです。あとサムネイル・アップロードした画像なども問題なく移行されているようです。
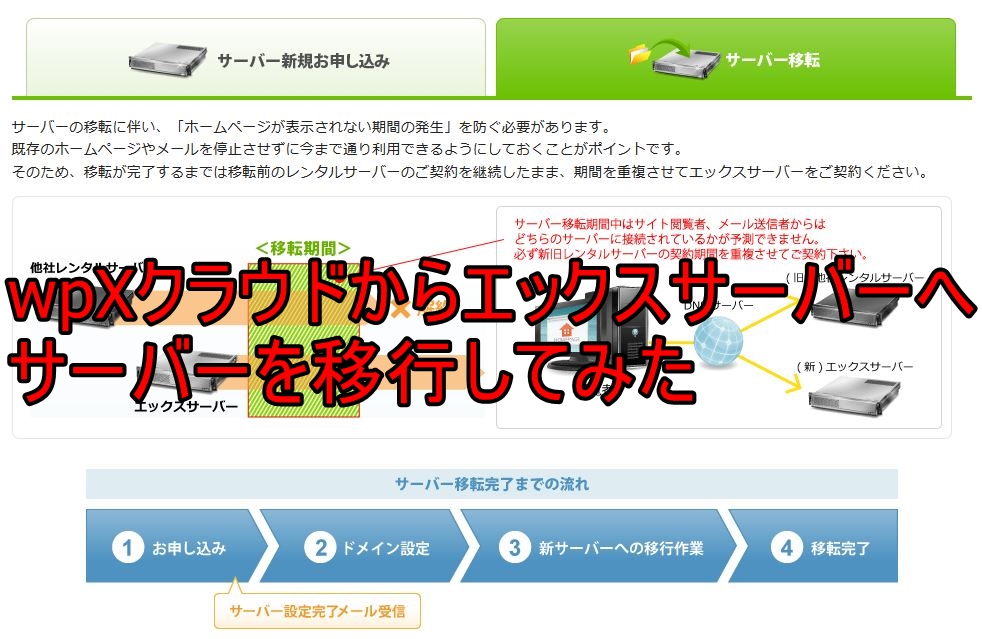


コメント